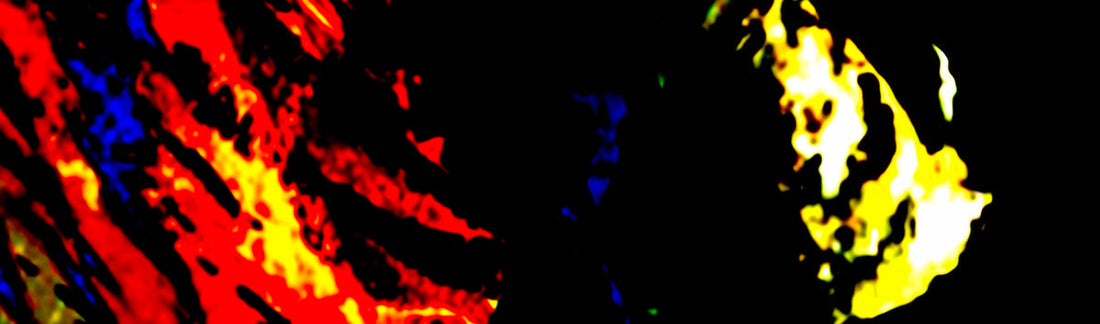Å skape digital kunst er ikke vanskelig, selv om du ikke er kjent med prosessen eller usikker på hvor du skal begynne. I tillegg til tradisjonell programvare som kan brukes til å lage digitale illustrasjoner, finnes det også online verktøy og ressurser som kan hjelpe deg med å smidiggjøre prosessen med å skape egne grafikker og digital kunst. Mange spør meg «hvordan lage digital kunst» og hva er «beste programvare for digital kunst», eller «digitale kunstverktøy for nybegynnere».
- Velg en digital kunst programvare
Først må du finne en digital kunst programvare som passer for deg. Dette kan inkludere tradisjonelle programmer, gratis programmer, samt online ressurser. Noen av de mest kjente digitale kunst programvarene i dag inkluderer:
Procreate: Dette programmet benytter jeg selv, og det er relativt billig, men du trenger en pad og en pencil. Alle bildene mine er laget med dette programmet, hareideart.com
Adobe Photoshop: Adobe Photoshop er et av de mest populære grafiske og illustrasjonsprogrammene som er tilgjengelig over hele verden. Photoshop er kjent for sitt omfattende og robuste system som gir stor fleksibilitet når det kommer til grafisk design.
GIMP: GIMP er et annet av verdens mest populære designprogrammer, og det er helt gratis. GIMP er optimalt for de som er interessert i å jobbe med rasterbilder i stedet for vektorillustrasjoner, samt nybegynnere som akkurat har begynt sin karriere innen digital kunst. Procreate: Hvis du leter etter et alternativ til Adobe Photoshop som tilbyr et premium abonnementsplan og hundrevis av ekstra pensler, har Procreate planer som starter på $9.99 per måned og fungerer best på nettbrett som for eksempel en Apple iPad.
Affinity Photo: Affinity Photo er en annen alternativ designprogramvare som krever en engangsbetaling på $49.99. Den er svært lik Adobe Photoshop når det gjelder funksjoner den har å tilby.
Adoble Fresco: En annen tegne- og malingsløsning fra Adobe er Adobe Fresco. Adobe Fresco anbefales sterkt for kunstnere som foretrekker å male når de designer sine digitale illustrasjoner og kreasjoner.
Adoble Illustrator anbefales sterkt for illustratører som ønsker å ta håndverket sitt på alvor. Adobe Illustrator er selve symbolet på digital illustrasjonsdesign og gir mange muligheter til å implementere ulike digitale illustrasjonsteknikker, enten du tegner i programmet eller bruker en grafisk plate.
- Lag en skisse
Når du tenker på å lage en digital illustrasjon, er det best å begynne med å skissere ideen du har i tankene for hånd. Å skisse logoen, grafikken eller animasjonen din på et ark er nyttig for å gjøre endringer og redigeringer før du begynner å overføre den endelige versjonen til datamaskinen eller den foretrukne arbeidsplattformen din. Du kan deretter skanne skissen eller ta et digitalt bilde av skissen med bruk av en mobiltelefon hvis kvaliteten er god, for å overføre bildet/bildene til den foretrukne digitale illustrasjonsprogramvaren din. Husk at en skisse er akkurat det. Du trenger ikke å bekymre deg for detaljer og spesifikasjoner, da du senere kan forbedre skissen etter at den er skannet eller overført til ditt foretrukne illustrasjonsprogram.
- Design på flere lag
Når du har startet ditt foretrukne illustrasjonsprogram og åpnet eller startet et nytt prosjekt, er det sterkt anbefalt å jobbe på flere lag. Å opprette et nytt lag for hver del av prosjektet ditt er sterkt anbefalt for å unngå å skade den opprinnelige filen til skissen din eller å slå dem sammen for tidlig. Bruk separate lag for hver del av skissen din. For eksempel kan noen lag du kan opprette for din digitale illustrasjonskunst inkludere: Bakgrunn/basislag Skisselag, der den opprinnelige skissen skannes eller lagres Linjelag Basislag/hudtoner hvis du farger og maler personer Fargelag Detaljlag, osv.
- Tegn med farger
Når du blir kjent med pennverktøyene og skisseverktøyene i ditt foretrukne digitale illustrasjonsprogram, kan du begynne å fargelegge illustrasjonen din. Dette fungerer best hvis du bruker lag-systemet, som gir en enkel løsning for å fargelegge "innenfor linjene", noe som rett og slett krever at du legger til et nytt lag under linjelagene dine. Deretter kan du begynne å male skissen din under linjene ved å bruke den tradisjonelle malepenselen som er inkludert i ditt foretrukne programvareprogram eller tilpassede pensler, penner, blyanter og malingsbokser, som kan bidra til å fullføre stilen til digital kunst du ønsker å oppnå.
5. Slett skisselagene
Når du begynner å bli komfortabel med hvordan illustrasjonen din ser ut, spesielt etter at du har fullført konturene og fargelagt grafikken din, kan du slette eventuelle skisselag du har brukt eller for øyeblikket har på plass. Å slette skisselagene i grafikken din vil gi deg en smugtitt på den endelige versjonen av skapelsen din. Merk: Hvis du sletter skisselagene dine og finner ut at du mangler viktig kontur eller ytterligere fargedetaljer, kan du enkelt angre prosessen ved å bruke "Angre"-knappen, -funksjonen eller -snarveien i den foretrukne illustrasjonsprogramvaren din.
- Legg til siste detaljer
Legg til eventuelle siste detaljer i illustrasjonen din når den er komplett, for eksempel skygger, topplinjer og gradienter. Denne trinn vil hjelpe deg med å fullføre verket og sikre at det oppfyller dine eller kundens standarder.
- Lagre den digitale illustrasjonen din
Lagre den digitale illustrasjonen din i den filformatet du foretrekker eller som passer for den typen kunst du har skapt. Å lagre filen din som en standard vektor- eller illustrasjonsfil vil tillate deg å gjøre fremtidige endringer, men grafikken vil være uforenlig som en standard grafikk på nettet. De vanligste filformatene som brukes ved lagring og eksport av illustrasjoner inkluderer PNG-filer, JPG/JPEG og GIF-filer.
Jeg har tatt med en fashion illustrator som benytter Procreate.
Av: Svein Ove Hareide. Sjekk ut mine bilder her: HareideART.com